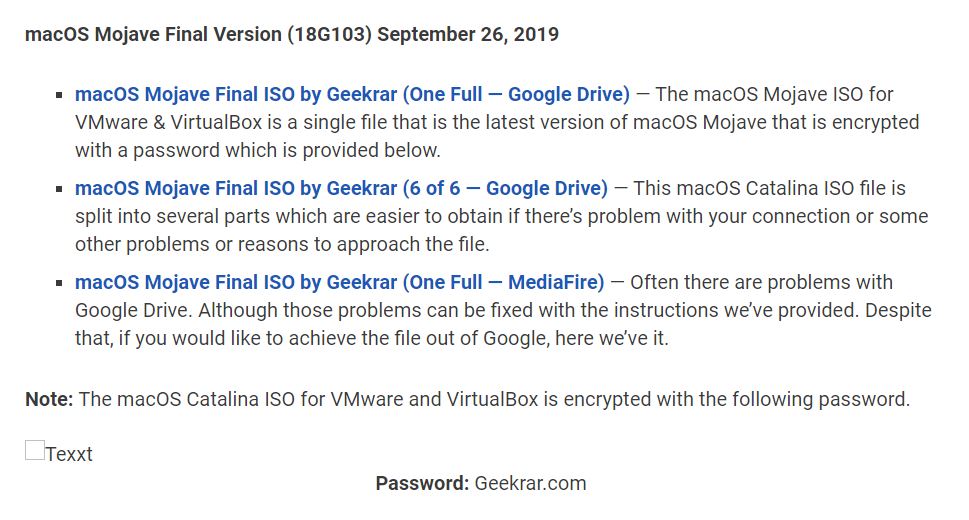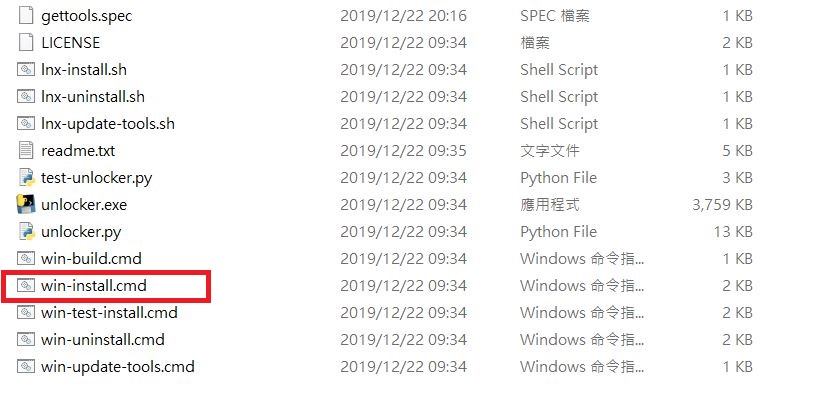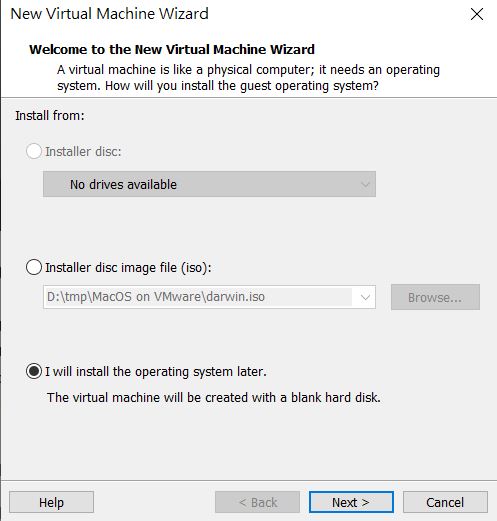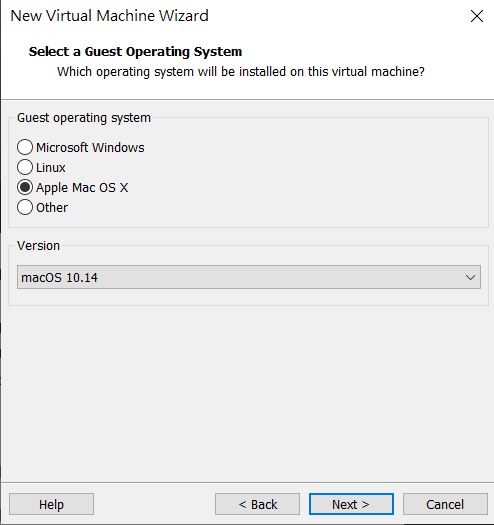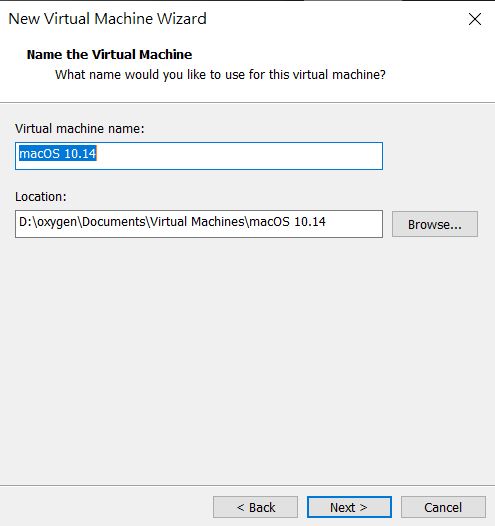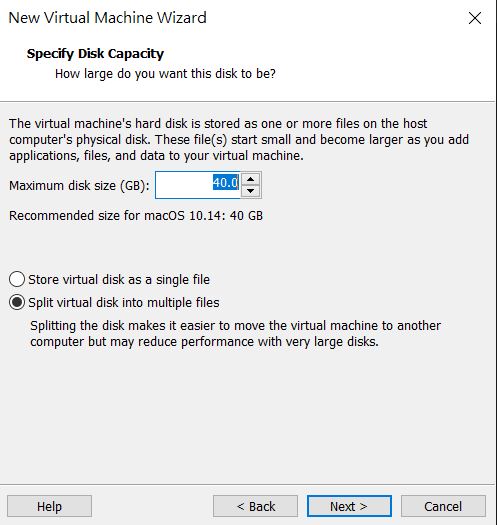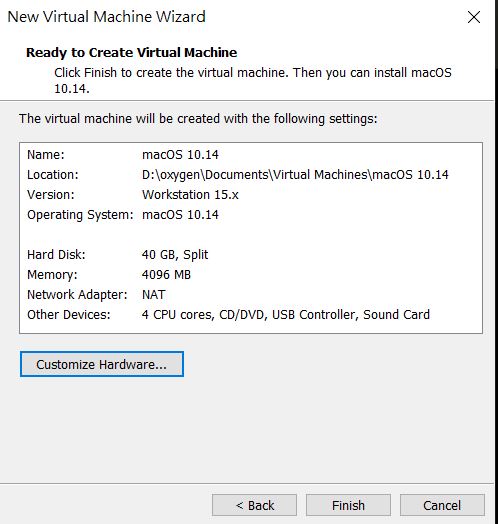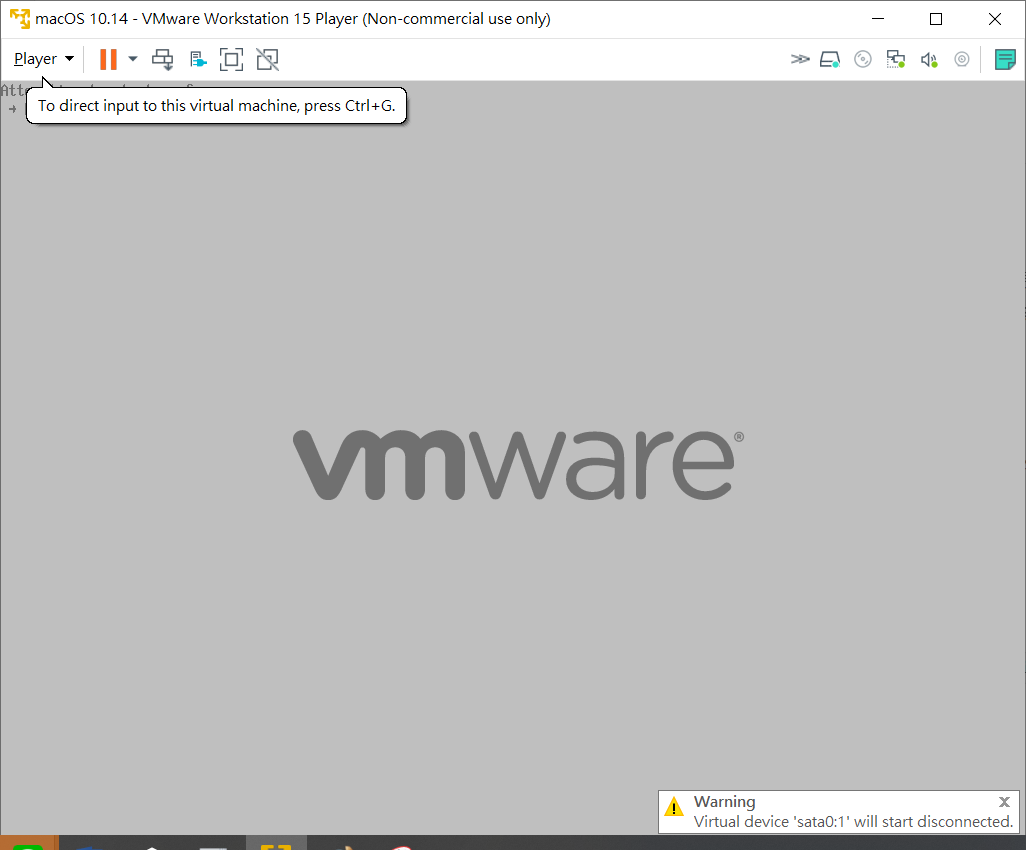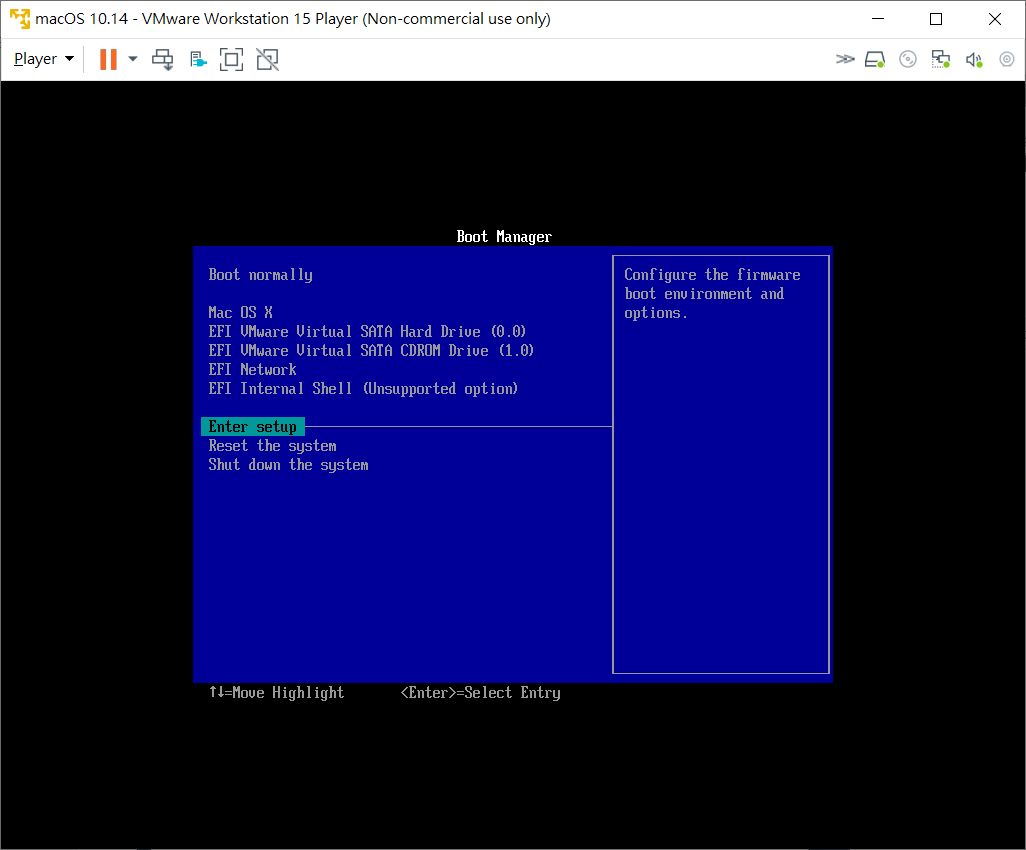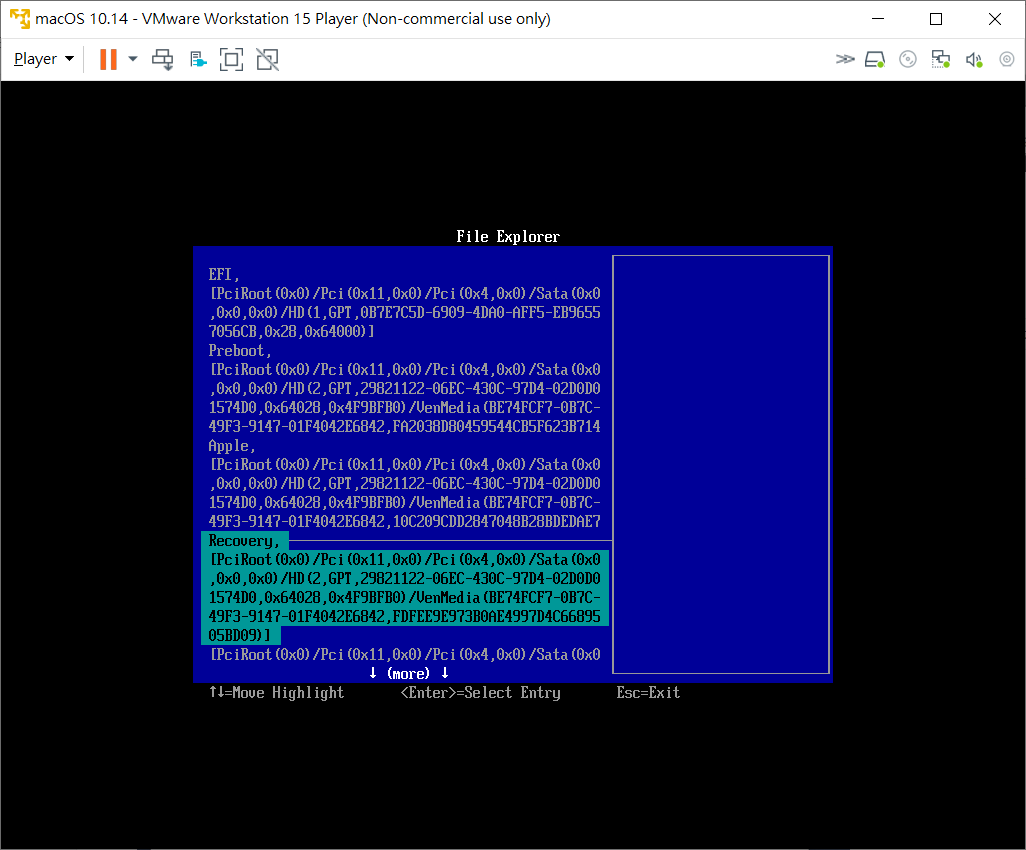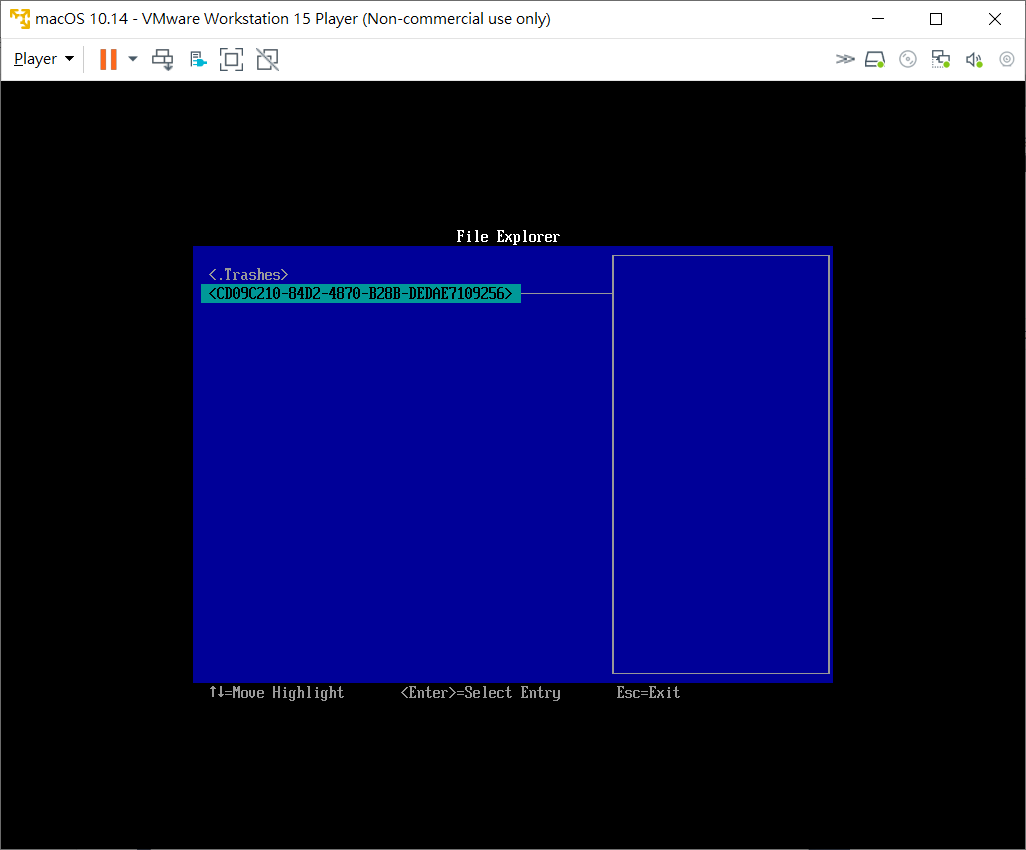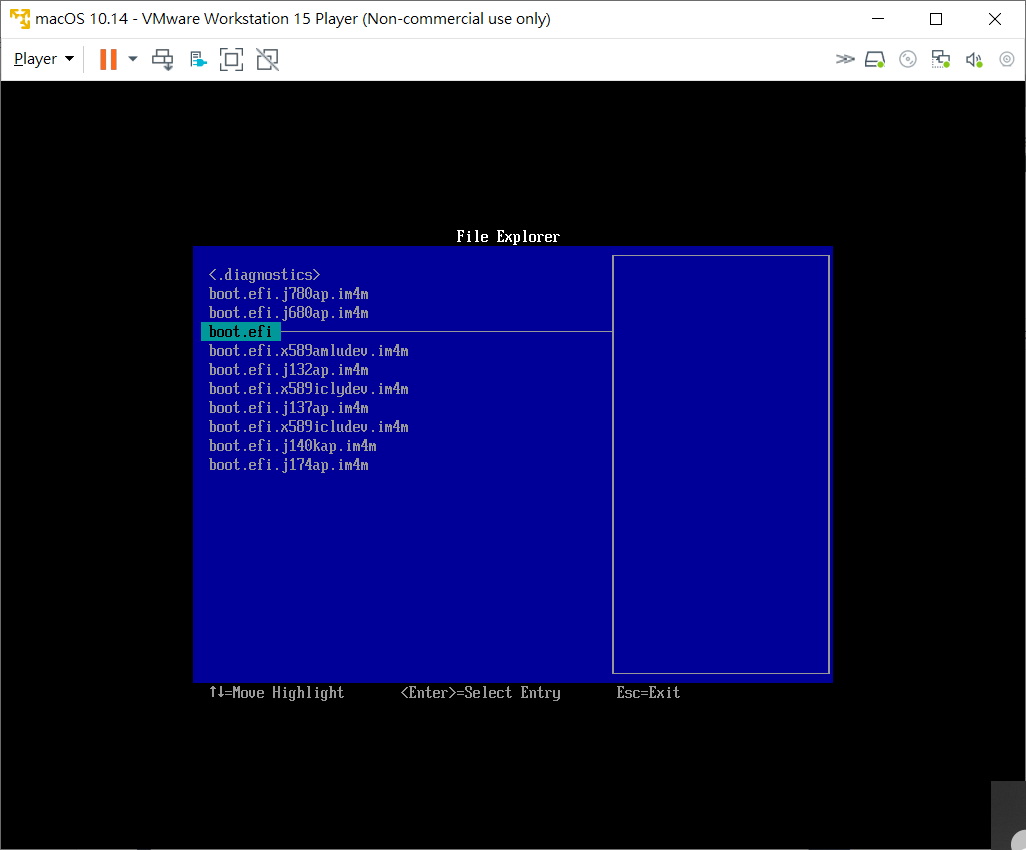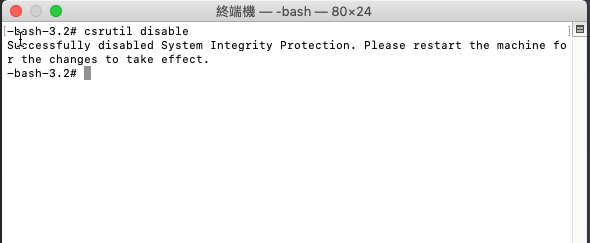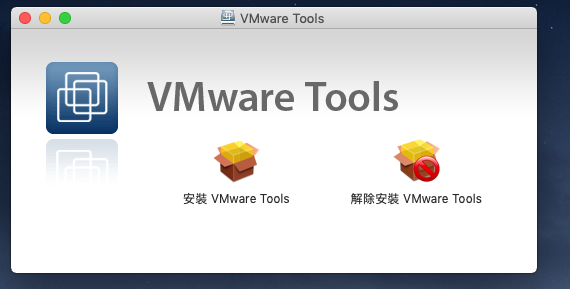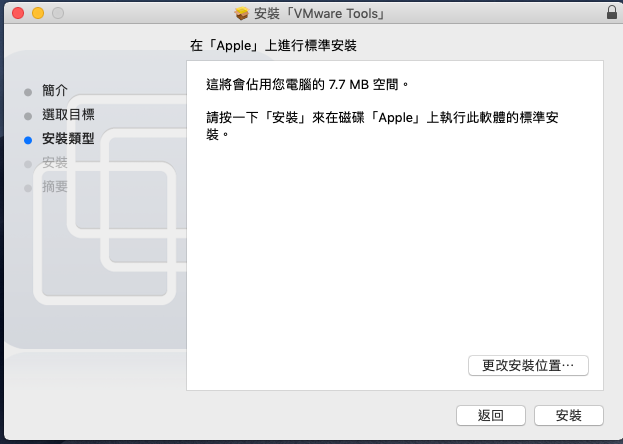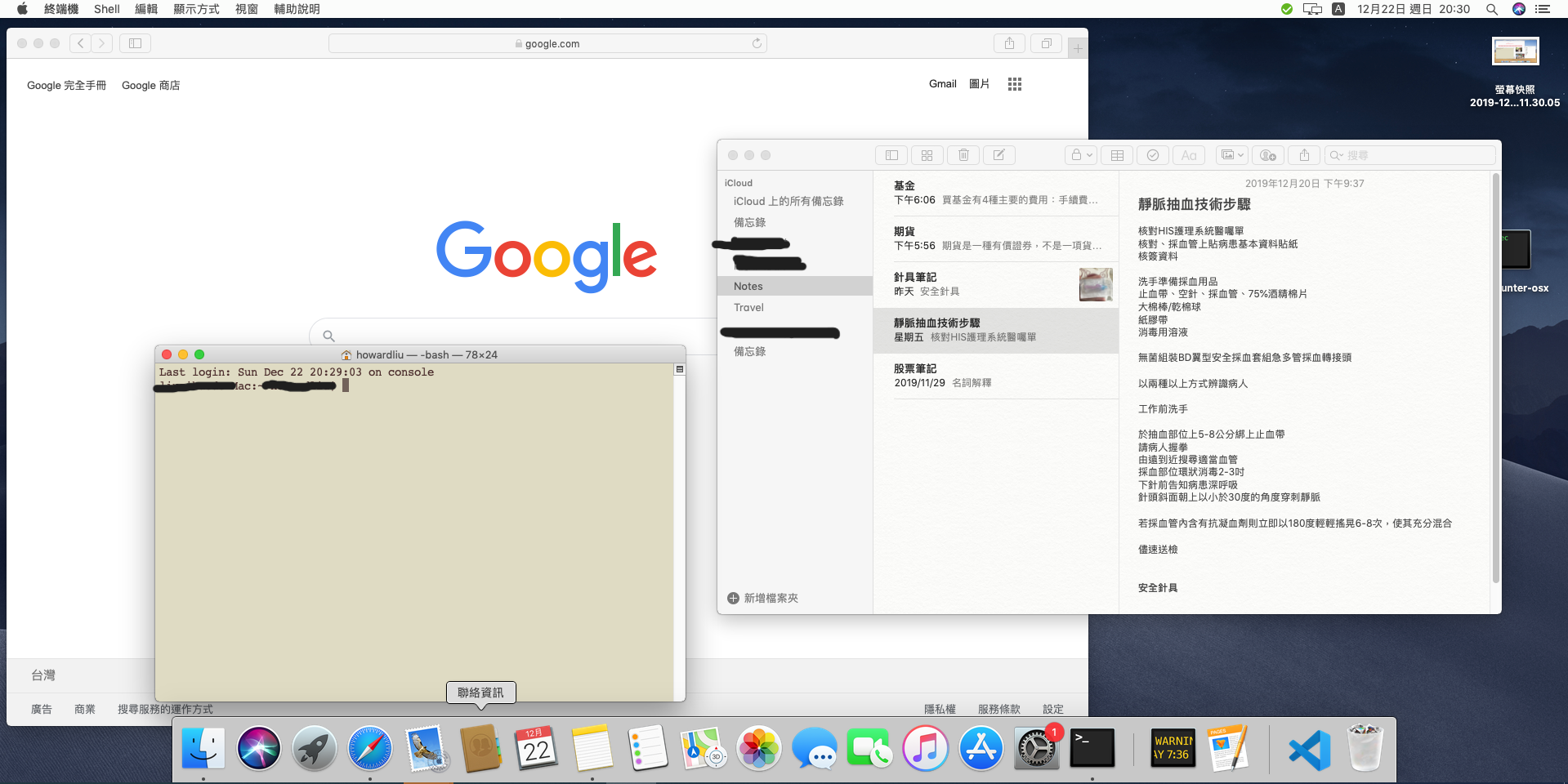最近很常用到 apple 的工具,但是用 itune web 又不好用,本來就對 MacOS 有些好奇,於是就打算裝到虛擬機上來玩玩看,我用 VMware 15 來安裝,要開始之前大家可以先到下面官網下載 VMware。
下載 VMware Workstation 15.5 Player
取得映像檔
首先先下載 Mac OS 的 ISO 檔,取得 MacOS ISO 檔有兩種方法,一種是從 Apple store 裡下載,另一種是從外面的連結下載,我這邊介紹從外面連結下載,因為我就是沒有 Mac 才要裝虛擬機啊!!!! 你還要我從 Mac 下載映像檔這強人所難啊… 而且直接下載可以不用燒進隨身碟哩,比較方便。
我下載的網站:https://www.geekrar.com/download-macos-mojave-iso-for-vmware-virtualbox/
檔案大約 6GB,下載完解壓縮即可得到 iso file!
解鎖 VMware
接著我們要讓 VMware 可以支援 MacOS,所以要做一個解鎖的動作,網路上有大大寫出 unlocker 這隻程式可以做到,但是裡面有一個 gettools.py 不能用,我查了一些資料後 fork repo 並將 gettools.py 修正再 push,可以從我這邊下載使用
https://github.com/oxygen-TW/unlocker
如何操作呢,首先先到工作管理員,把和 VMware 相關的處理程序都終止,接著以系統管理員身分執行 unlocker 裡面的 win-install.cmd。
執行完後應該可以看到一個檔案叫
darwin15.iso,這是之後我們要用到的 VMware tools 安裝檔,如果沒有的話手動執行下面指令,二選一即可。
|
|
執行完就會下載下來了!
建立虛擬機器
就和一般的操作依樣,但經過上一步的處理,我們可以在新建虛擬機的地方選擇作業系統為 Mac OS X,因為我們要安裝 Mojave,所以版本選擇 OSX 10.14。
接下來就是基本設定,我就不贅述,列出我一些設定:
- CPU core *4
- RAM 4096 MB
- ROM 40 GB
- Graphic RAM 256 MB
然後檔案放在SSD上,這樣跑起來還算挺順的,而且是在筆電上,桌電可以給他更高規格使用者體驗更棒XD
選擇稍後安裝映像檔
Apple Mac OS X 10.14
輸入虛擬機檔案名與儲存位置
選擇虛擬磁碟大小
虛擬機硬體配置,Finish 後就會建立了。
開始安裝系統
就是安裝系統啊!打開虛擬機他就會引導了,這邊我有空再加,真的很簡單。
安裝 VMware tools 的前置作業
安裝過程中 VMware 可能會多次詢問你要不要安裝 VMware tools,但選擇安裝都會出現錯誤,因為我們是自己把它弄成可以裝 MacOS 的,原本不行,所以我們要自行手動安裝,但在安裝之前要先做一個步驟關掉 apple 的系統完整保護(SIP),否則可能裝不進去。
安裝完成系統可以使用後,進入 MacOS 的終端機輸入
csrutil status,如果顯示 "System Integrity Protection status: enabled",那我們就要去關掉他,如果顯示 disabled 那就跳過這步驟。
重新開機虛擬機器,在出現灰色 VMware 字樣時按住 Alt 進入設定介面。
接著依照下面步驟進入 Recovery Mode.
進入 Recovery mode 後從工具程式 -> 終端機打開終端機,輸入 csrutil disabled; reboot
重新啟動正常開機後再進終端機輸入一次
csrutil status,這次應該會看到 "System Integrity Protection status: disabled",這樣就成功了。
接著將光碟機掛載剛剛下載下來的 darwin15.iso,從 MacOS 裡面打開安裝精靈,依序進行即可安裝 VMware tools,他會顯示憑證有問題,但沒辦法,只能照樣給他裝下去了。
安裝完成後重新啟動基本上就大功告成啦~ 享受你的 Mac OS 吧!
解析度無法調整
若發生解析度無法調整的問題,我們可以在終端機中輸入這一段指令即可修正
|
|
輸入完後再進入設定修改解析度。
這個我實在是花了一點時間才解決,試了各種方法,最後才找到這個成功調整解析度。
安裝 homebrew
這是一個在 MacOS 中非常好用的套件管理工具,安裝好後當然要順便裝一下,不過看個人啦~
|
|
Reference
- https://magiclen.org/macos-mojave-vmware/
- https://magiclen.org/macos-mojave-iso/
- https://brew.sh/index_zh-tw
- https://www.fonepaw.hk/tutorials/disable-system-integrity-protection-mac.html
- https://www.geekrar.com/download-macos-mojave-iso-for-vmware-virtualbox/
- https://github.com/theJaxon/unlocker
- https://zhuanlan.zhihu.com/p/83470329
- https://www.intoguide.com/how-to-fix-macos-mojave-screen-resolution-on-vmware/
- https://mrmad.com.tw/vmware-close-macos-sip